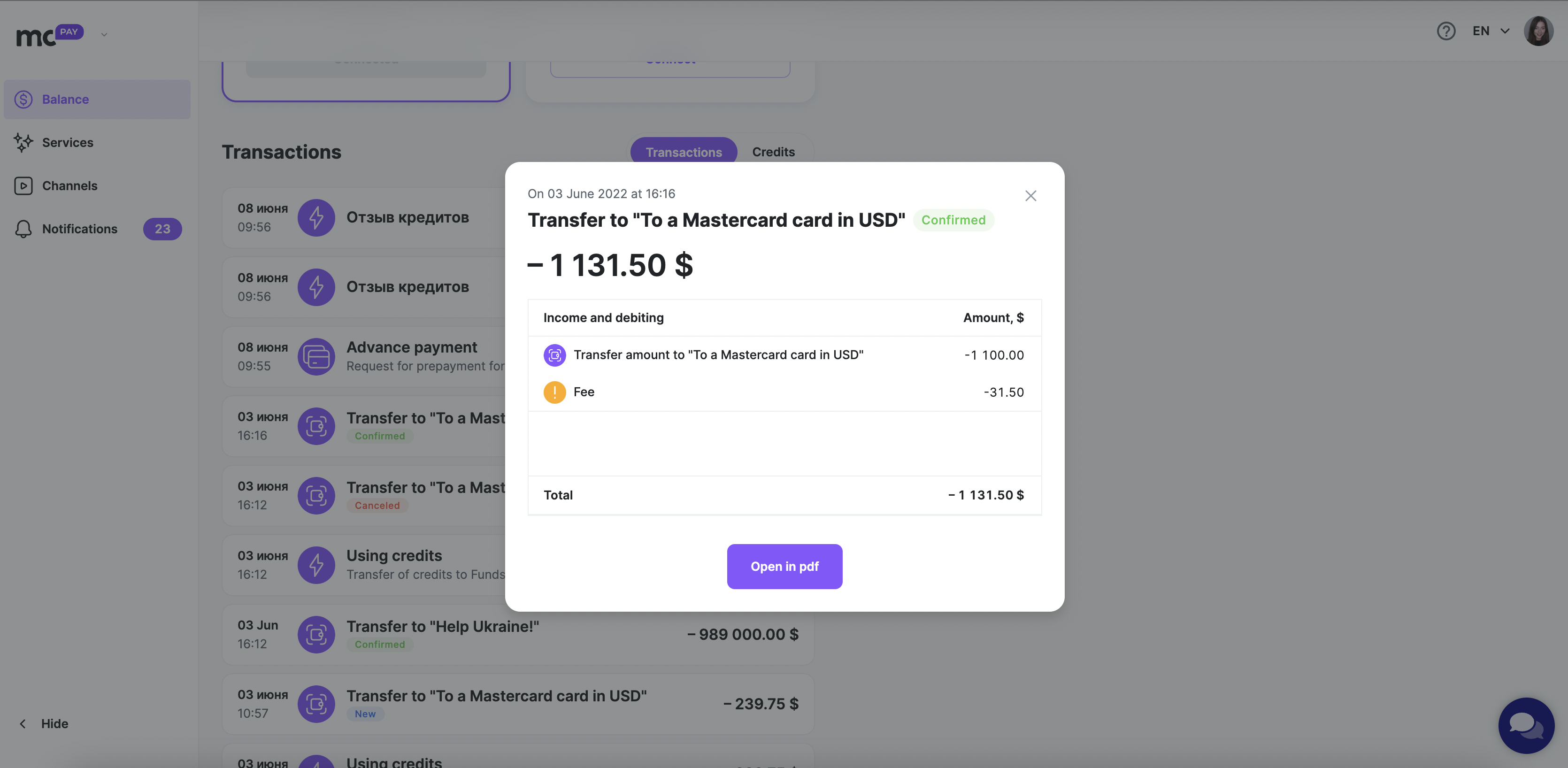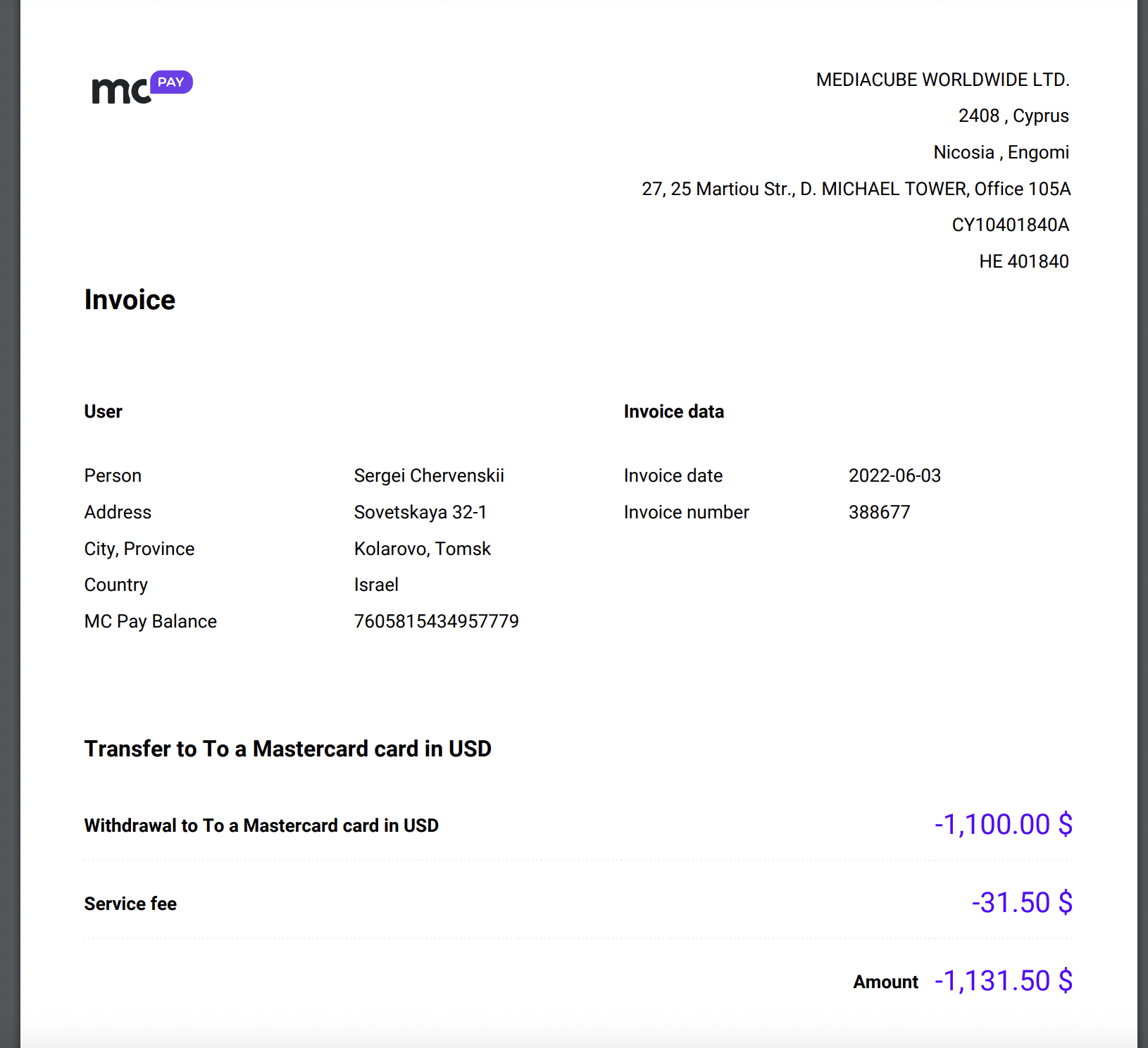Registration
To register, follow the link https://mcpay.io/
Fill out the registration form: enter your first and last name (in Latin alphabet), email, set a password to log in to your account, select your country of residence, read the Terms of Use of the service and the Privacy Policy.
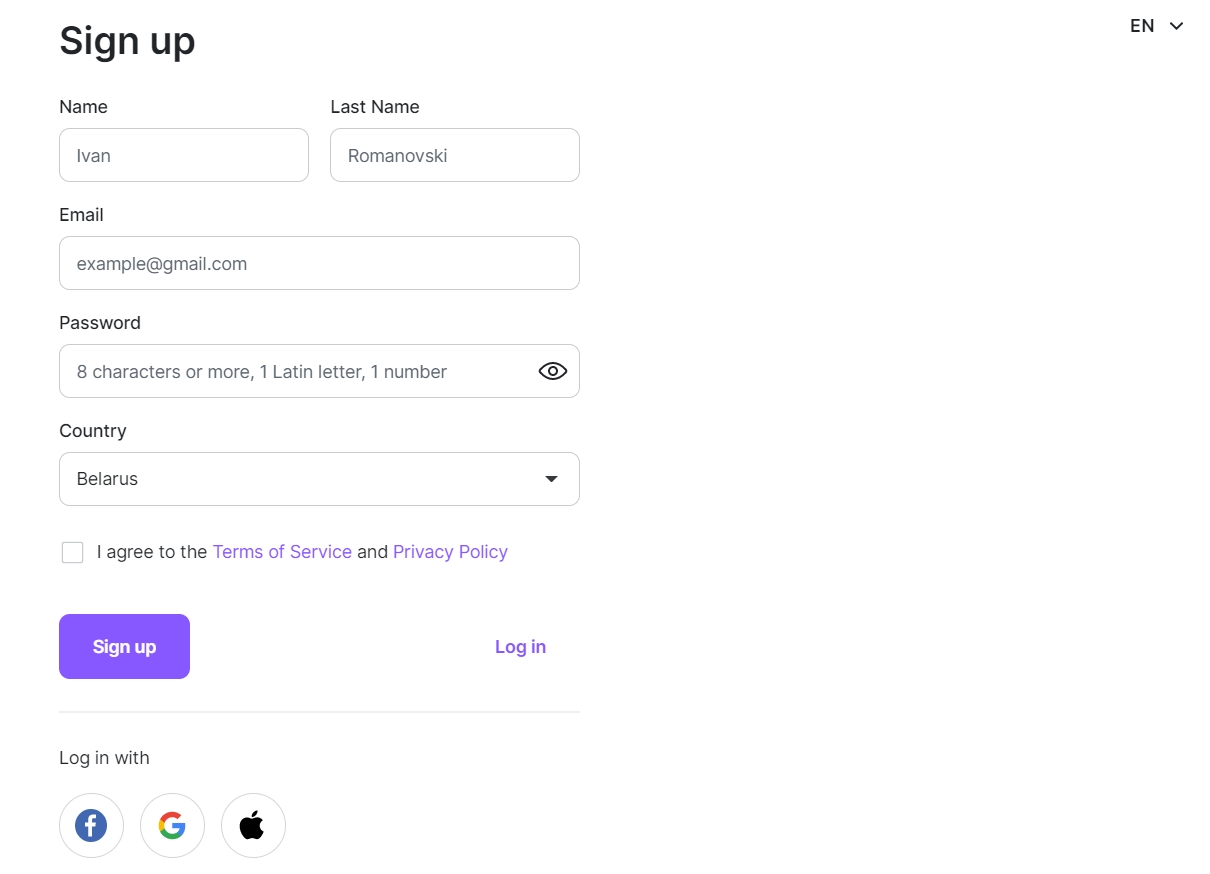
Specify the email address via which you can be reached out to and to which your account will be linked. You can enter any email that is convenient for you to work with. It doesn't have to be a mailbox linked to your main YouTube channel. But if you are applying to join MCN, then you will need to select the Google account that your channel is associated with.
After registration, you need to confirm the email. A confirmation email will be sent to the email address you provided. If there is no email, check in spam or contact tech support.
Authorization via social networks
You can log into your MC Pay account not only with a password, but also through social networks: Facebook, Google, Apple ID. In this case, when you log in, it will be enough for you to log in to a social network account that is linked to MC Pay. You can link one or several social networks, as well as unlink them at any time in the Settings.
Channel binding
To use all the functions of MC Pay, you need to link a YouTube channel to your account. This can be done using the referral link that the manager sends. Or go to the Channels section and click on the Connect Channel button. Read the detailed instructions on how to apply and connect the channel.
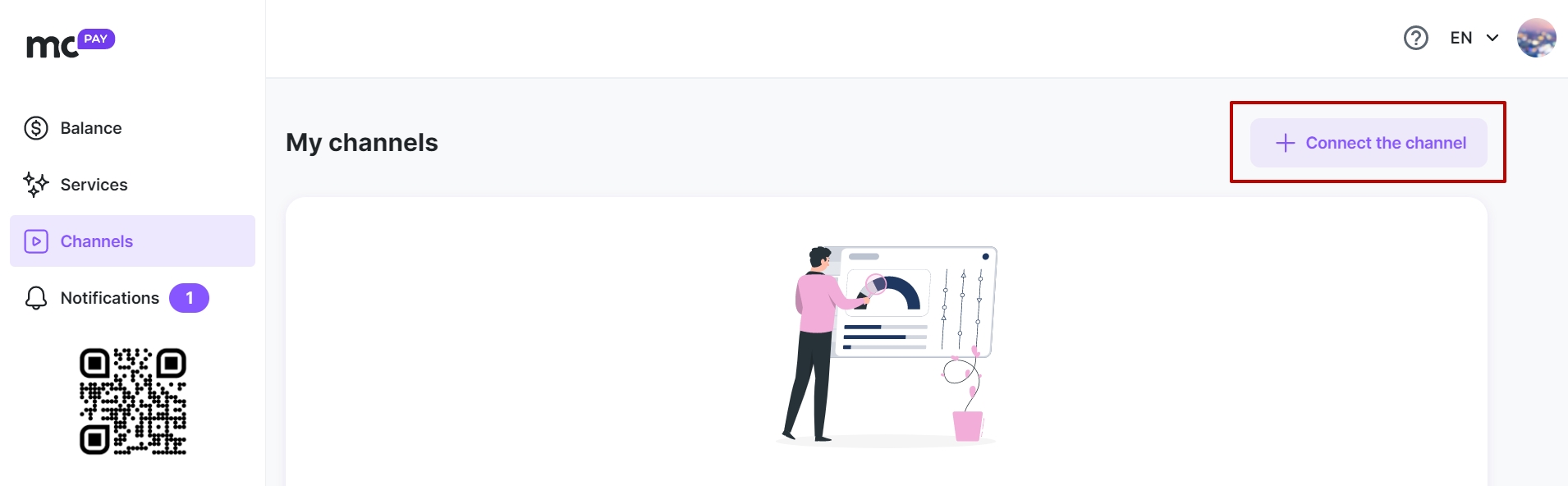
Account Settings
To get into the Settings, click on the profile photo in the upper right corner.
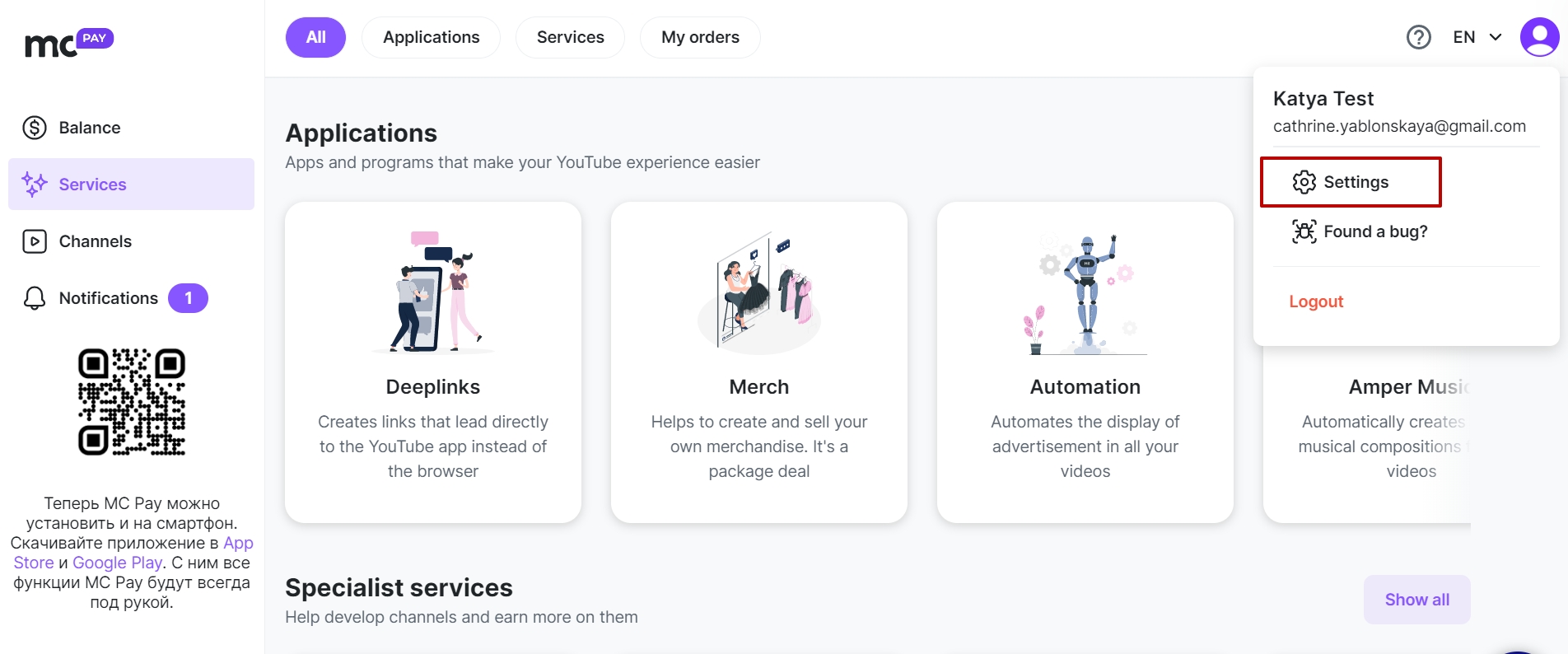
Profile Photo
You can upload any photo, picture, and delete them at any time.
Under the profile photo is a personal number – a unique combination of 16 digits, which is assigned to each MC Pay user.
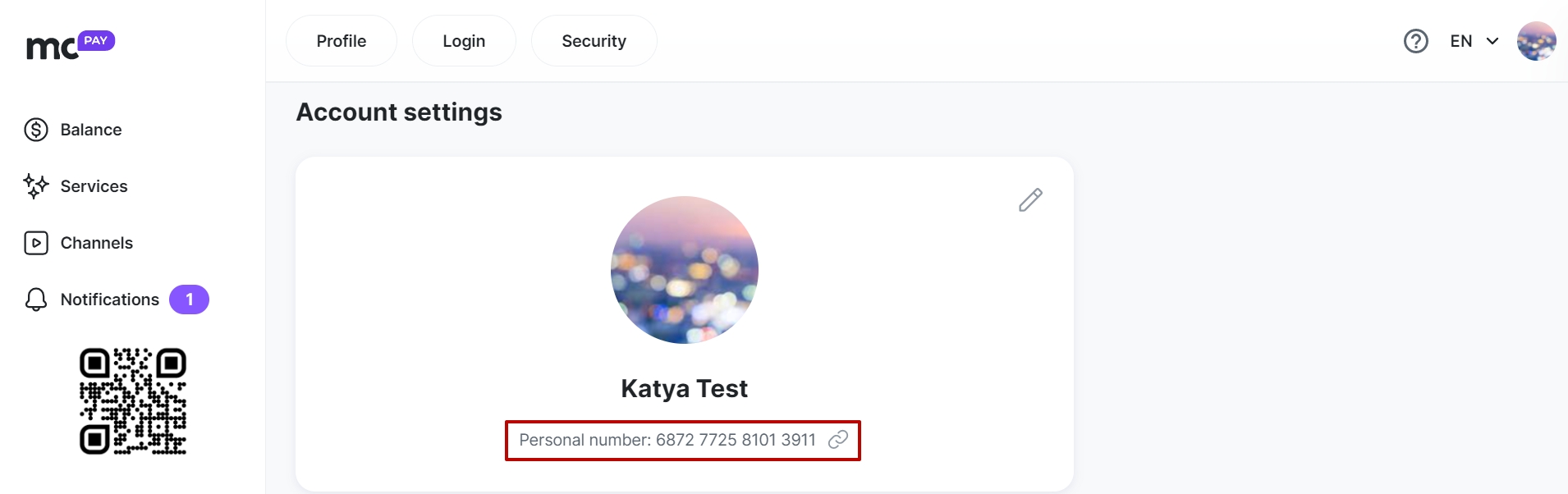
The personal number is needed for money transfers to other users inside the system.
User data
Your email address and country of residence are listed here. To use your MC Pay account, you need to confirm your email. To do this, we will send a confirmation email to the specified email address.
If you have already confirmed your email during registration, you will see a purple check mark next to your email address. If not, request a confirmation email.
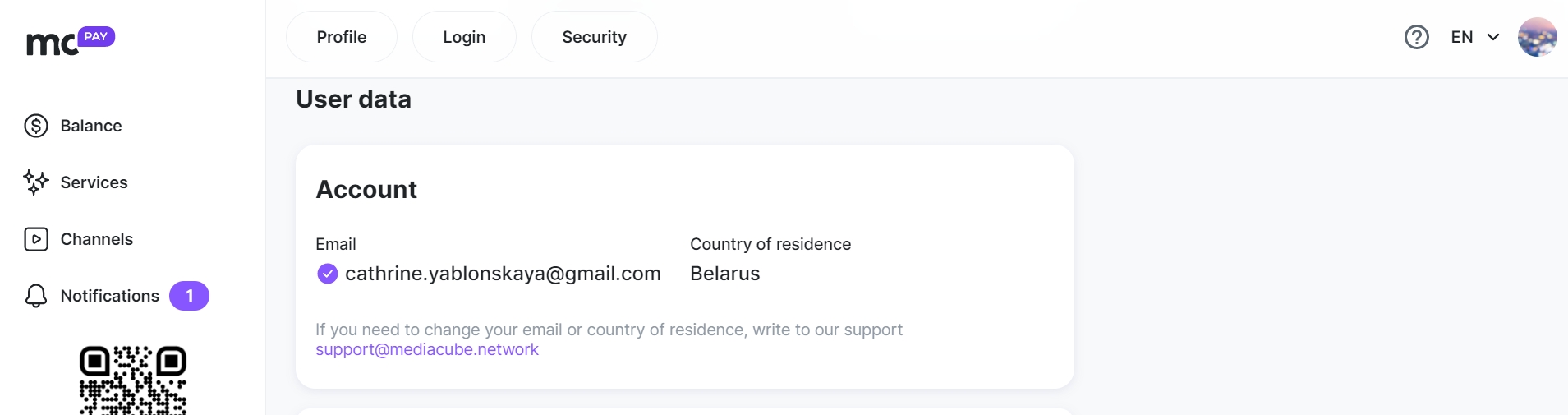
You cannot edit this data yourself. If you need to change your email address or country of residence, contact our support support@mediacube.network .
Verification
To manage money, you need to pass verification: fill in legal data and confirm your identity and address.
If the verification has already been completed, you will see that the Legal data has been confirmed. If you have not verified your profile yet, click on the Pass verification button. We have prepared an article in which we tell you why it is necessary to verify the profile and how to do it in MC Pay.
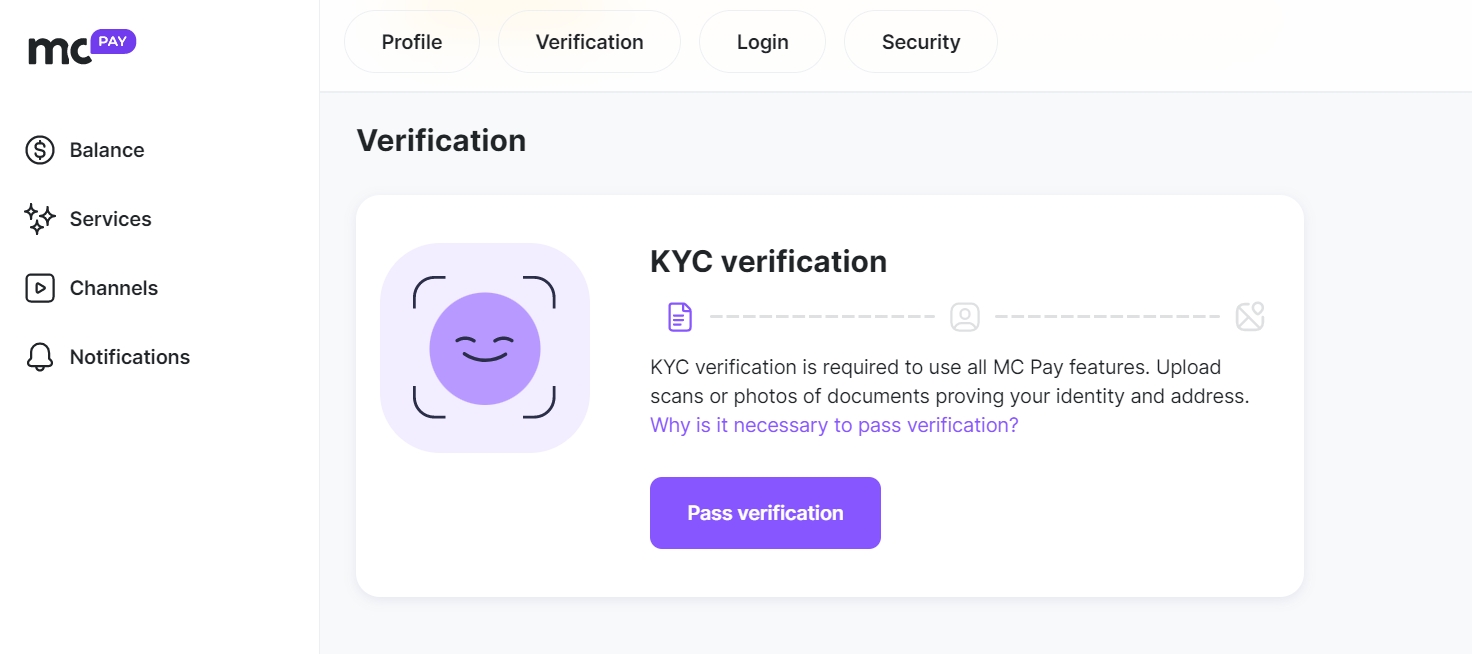
Login Parameters
You can log in to your account in two ways: with a password or via social networks. In this section, you can set/change your password and link/unlink social media accounts.
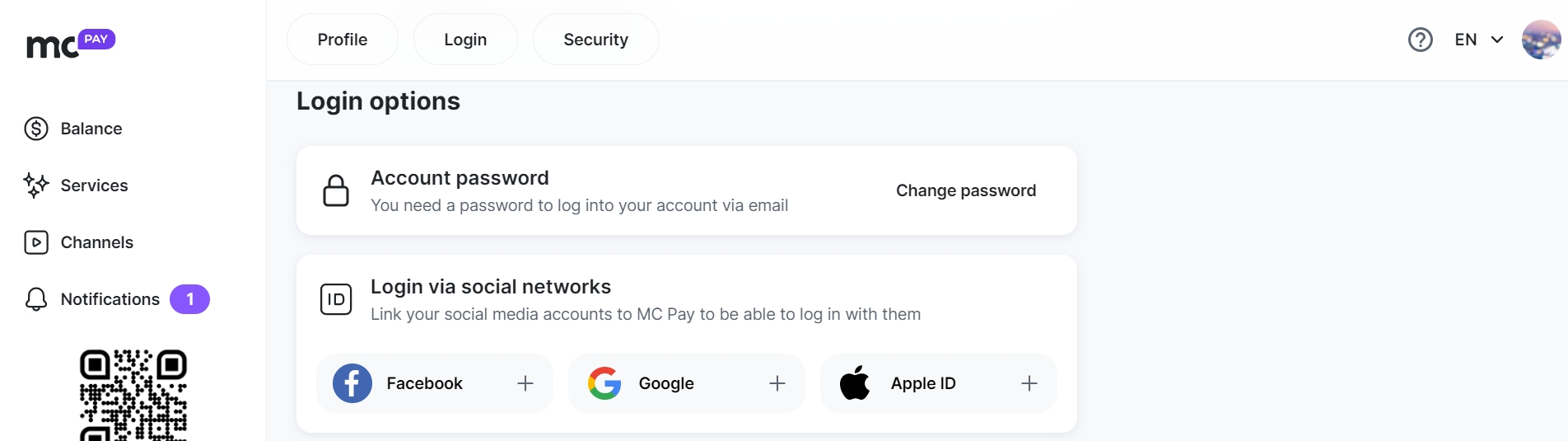
Safety
In order not to doubt the security of your money and data, enable two-factor authentication (2A). If 2FA is enabled, there are two ways to confirm login to your account. The first is entering a password or authorization via a social network. The second is the secret code from the SMS that we send to your phone number. It is impossible to log in without phone access, and it is much more difficult for scammers to get into your account.
To get SMS messages to your phone number, you need to link it to your account. In the Security section, you will see that the number is confirmed. Here you can also change the number and link another one.
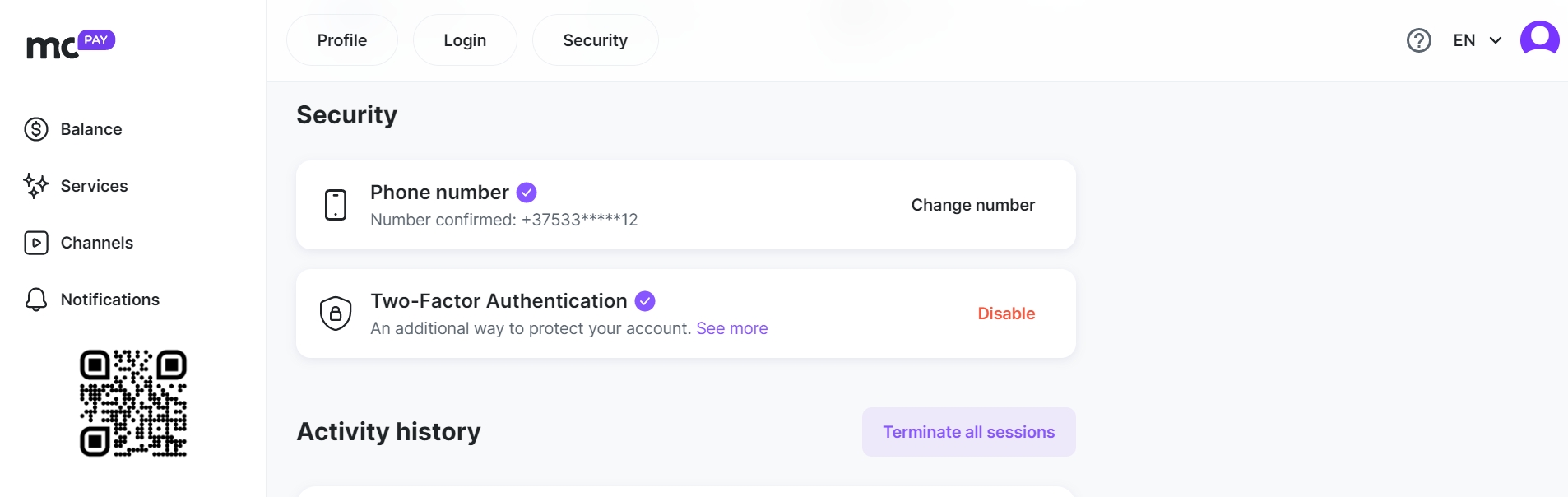
Activity history
All devices from which you logged in to the account are displayed here. If you notice something suspicious, end the session and change the password. If you end all sessions, be prepared to log out of your account on all your devices except the one currently in use.
Services
Creators connected to Mediacube can order services directly through MC Pay. To do this, you need to go to the "Services" section, select the necessary service and fill out an application.
The "Services" section contains automated services:
· Deeplink to create links leading directly to the desired application;
· Merch service for creating and selling merch;
· Advertising automation – a service for automatic placement of advertising inserts in all videos on the channel;
· Amper Music – free access to the application where you can create unique music compositions for your videos;
· Epidemic Sound – free access to a collection of music and sound effects;
· VidIQ – free access to the Pro version of the for SEO optimization service.
In the section "Expert services" there is:
· Distribution – a service for placing your content on other sites;
· Channel design – services of designers to create banners, thumbnails, footages and other things;
· Video optimization – a service for making SEO descriptions and selecting keywords to promote the video in the YouTube search results;
· Channel audit – a service for analyzing the channel and drawing up a development plan;
· Advertising in Google Ads – setting up your advertising campaign;
· Content ID is a service to protect your copyrights. Notices when your content is used by other creators;
· Localization – translation of content into other languages: voice acting, subtitles;
· Integration – an advertising agency service for those who would like to cooperate with well-known brands.
Withdrawing money from MC Pay
Various payment methods are integrated into MC Pay: to bank accounts and cards, to electronic and crypto wallets. To view all available payment methods, go to MC Pay on the "Balance" page and click the "Withdraw" button.
To find out the withdrawal conditions for the payment method, click on it and go to the "About method" tab.
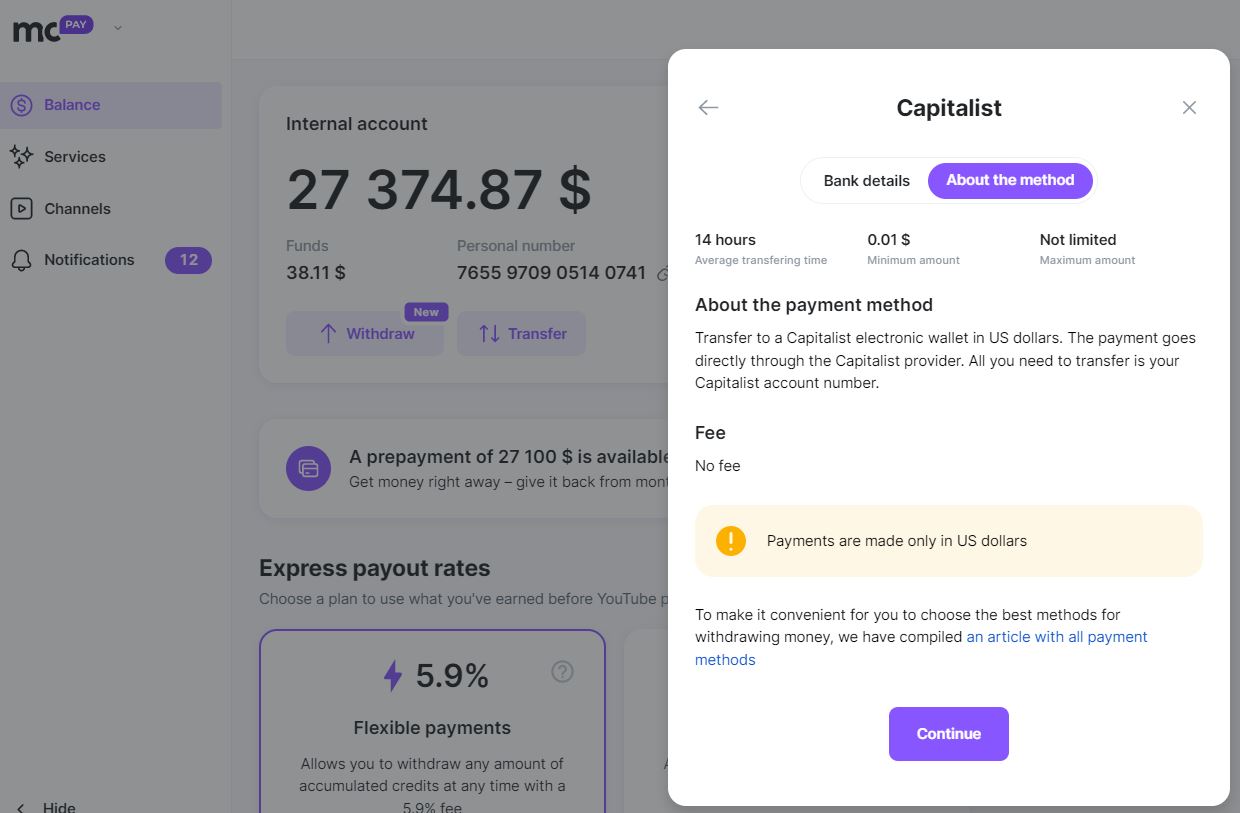
To use the payment method, go to the "Details" tab, fill in all the fields and click "Continue".
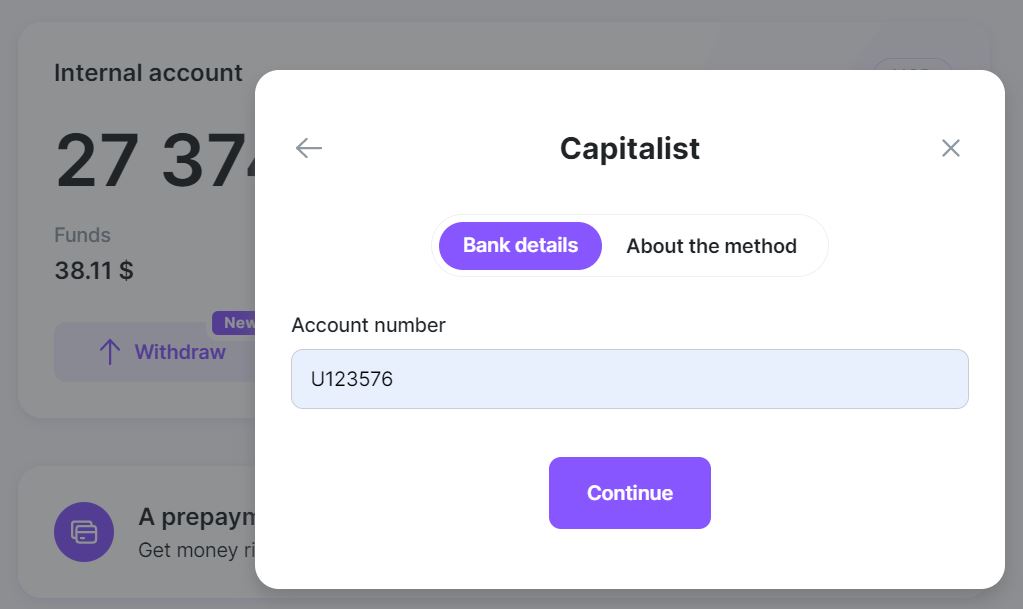
After successful withdrawal, you can save the template so that you don't have to enter the details again next time.
Saved templates will be displayed in the list when you click on the "Withdraw" button again.
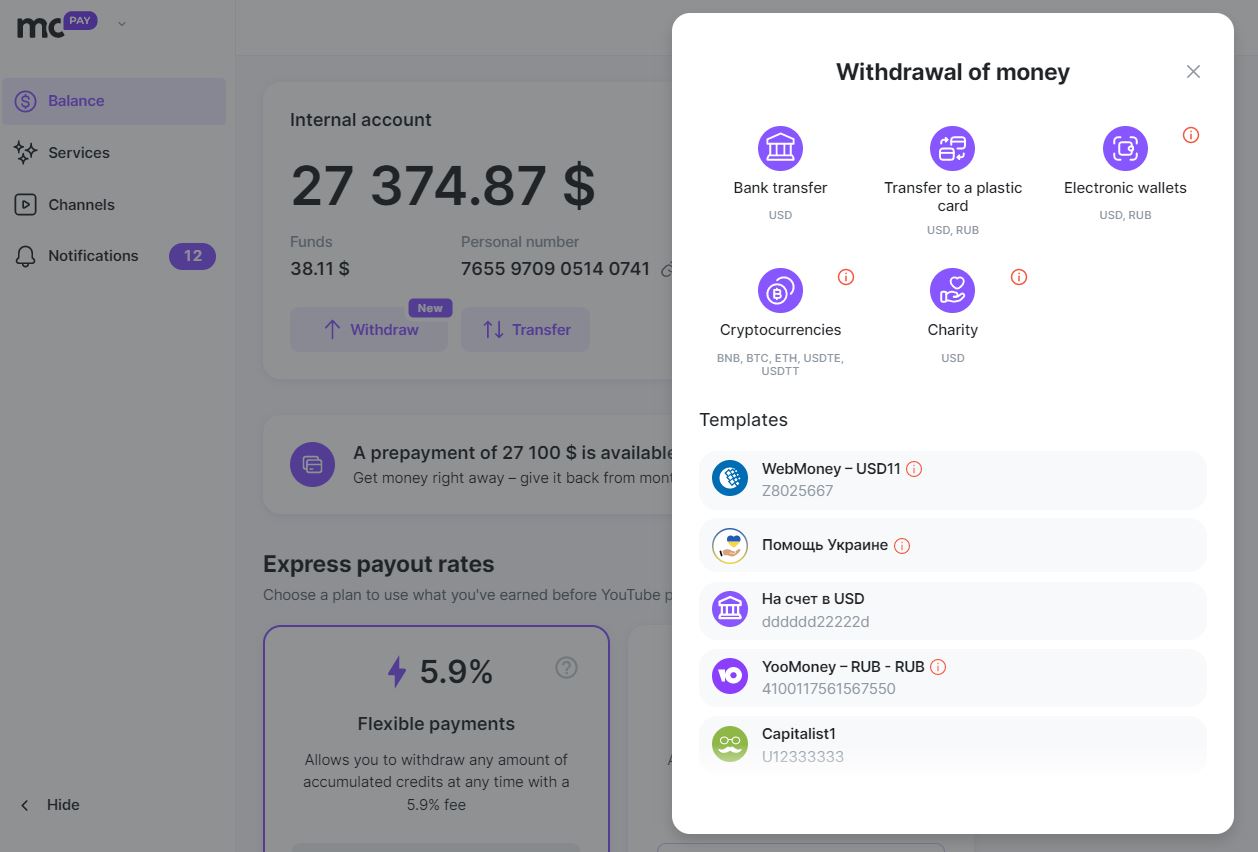
Detail
To see how the fee is calculated when withdrawing money, click on "Details" in the "Withdrawal of money" window. This button will appear when you enter the desired withdrawal amount.
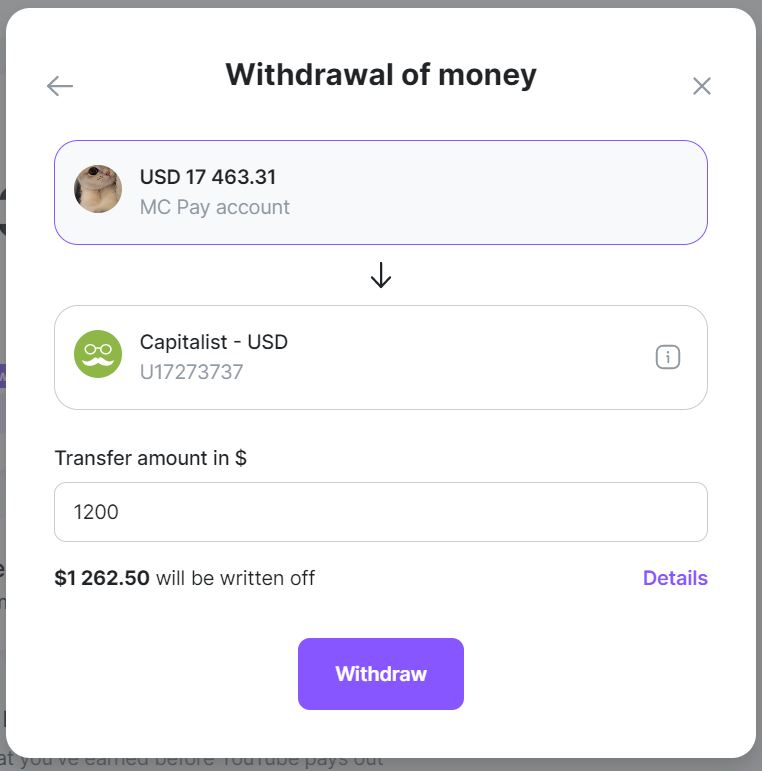
Clicking on "Details" will open your detailing. It shows how the withdrawal amount is calculated: what are the fees and what is the conversion rate if you withdraw in another currency.
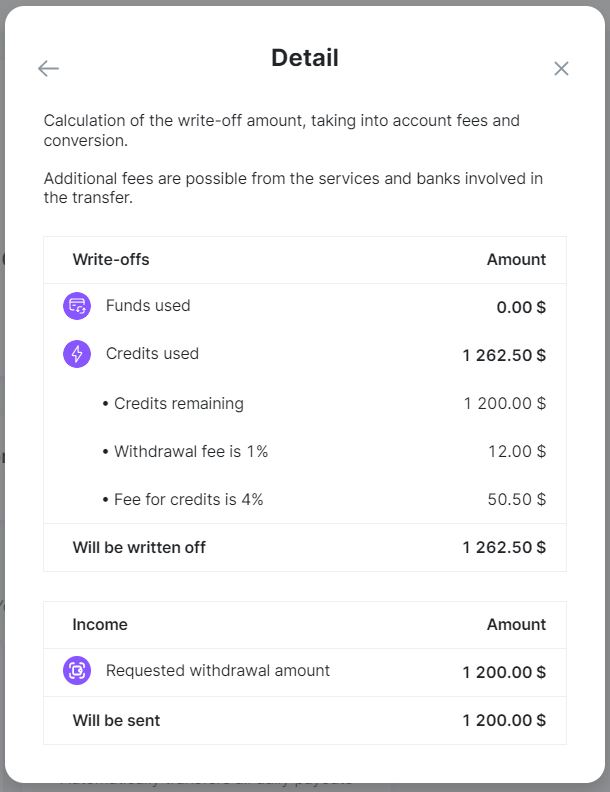
What fees you will fase
There are two fees:
Withdrawal fee. This is the payment method fee. It is indicated in the "About the method" tab and in the details.
 | 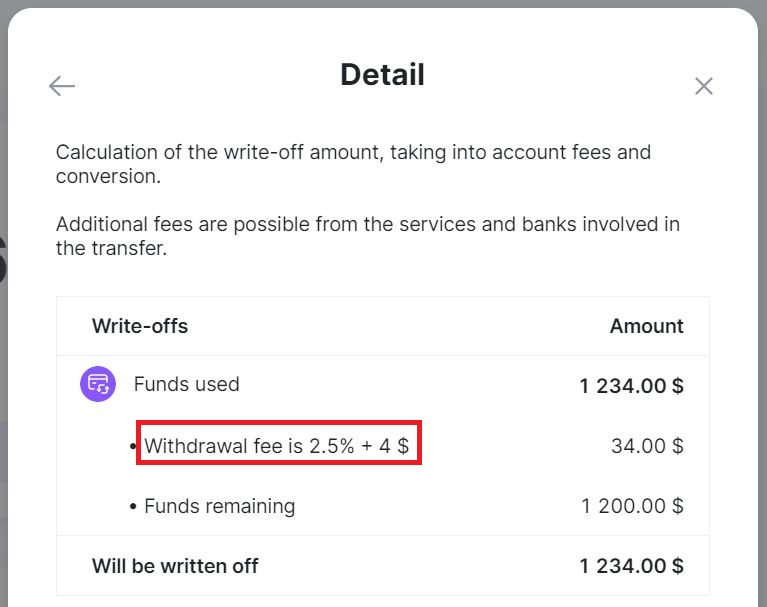 |
Fee for the use of credits. This fee appears if you have less money in the funds than you want to withdraw. In this case, the missing part of the money will be taken from сredits . The fee for the use of сredits is equal to the fee of the "Flexible payments" tariff.
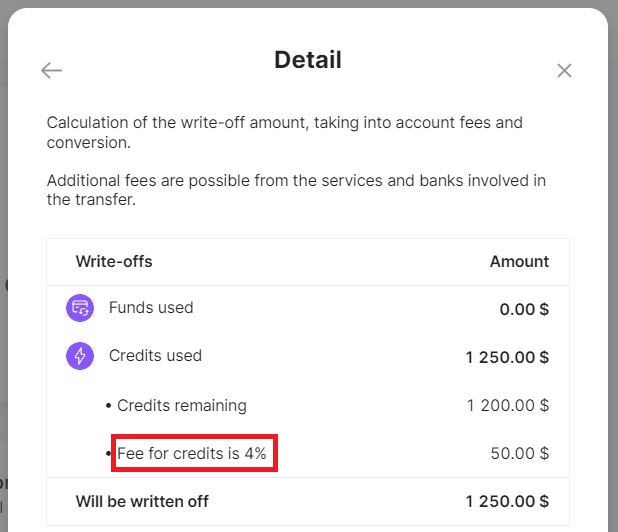
If you don’t want to use money from сredits , reduce the amount of withdrawal so that the total amount of "will be written off" is no more than the amount of your funds.
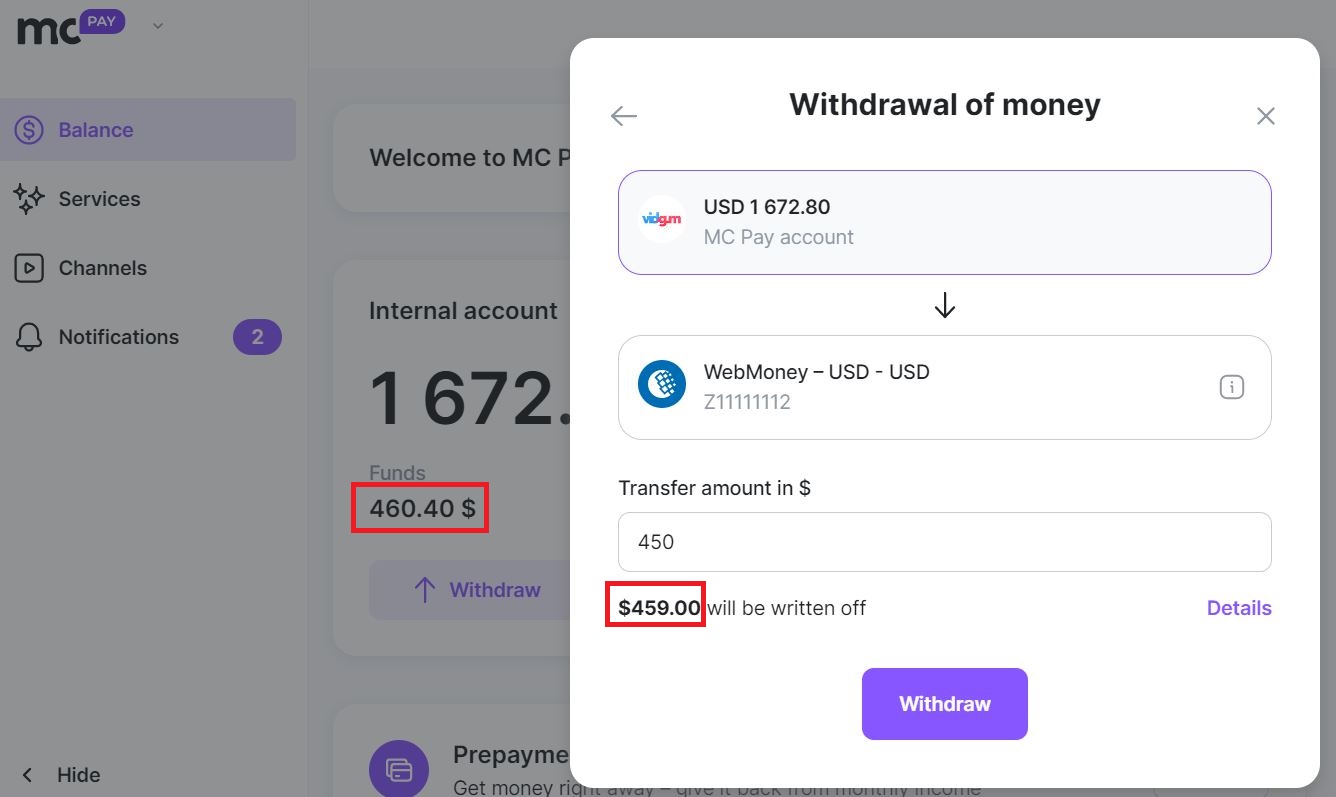
Invoices
You can download the invoice if necessary after the transaction has been confirmed.